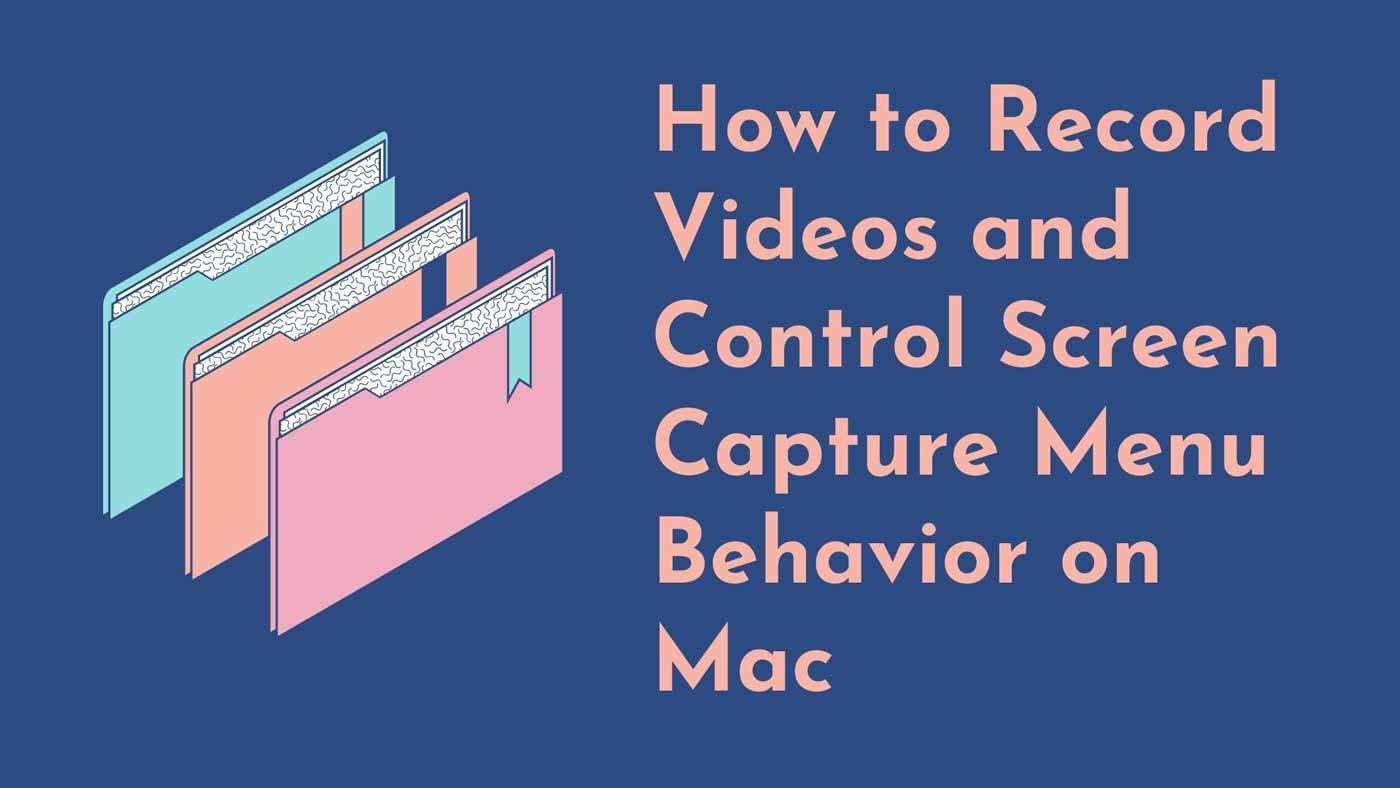
Have you always wanted to record a video or take screenshots of your actions while working with your Mac computer? If yes, then you have come to the right place.
In this all the information you’ll ever need to accomplish these practical but straightforward tasks. Knowing how to record your screen can help you enhance the quality of your video blogs. On the other hand, capturing screenshots will make things a lot easier for the readers of your blogs. So let’s get started with:
Recording the activity on Your Mac’s Screen
As mentioned above, recording your activity on the screen can be helpful to you for several reasons. For instance, if you want to explain to someone how to perform a particular task on their Mac, you can record a short video showing them how to complete the task step by step.
Or maybe you want to confirm some odd Mac behavior caused by a bug. In this case, you can record a video and show the viewer how this bug creates problems for you. To deal with this problem, you can also use a Mac cleaner app. After you download it on your device, make sure you install it right away. The next step will be to run a complete scan on your Mac. Just follow the steps the app presents in front of you. And you are good to go. As soon as the scan is complete, you will find that your Mac works like a brand new computer.
In any case, recording a video of your activities is relatively easy when you know how to do it.
So, if you are working on macOS Mojave or later, Apple gives you a screen capture user interface that enables you to take screenshots and record your screen activity on Mac—making it a lot easier for the user to use these features.

Helpful Tip #1. You can summon this feature by pressing Command+Shift+5 keys altogether on your Keyboard.
As soon as you press these keys, the screen recording options will appear in front of you. At the right of the floating window, the first divider will have two buttons. Pressing them will start screen recording. Depending on your requirement, you can select the particular area of the screen to record or choose the whole screen.
Let’s begin with:
How to Capture a Selected Area on Screen
To capture a selected portion on your screen, you’ll need to take the help of your mouse. Once you click the record set part on the screen, then move the mouse cursor crosshairs to select the desired area you want to record.
Once you are done selecting the portion of the screen, click the Record button in the floating window. And this brings us to the next section:
How to Use the Screen Recording Option
When you want to use the screen recording option, you can find a button on the menu bar for you to click on.
Useful Tip #2. Clicking on the same button will start and end the recording.
Essential Features That Are Worth Mentioning
— You can click on the rightmost button on the menu bar to access additional options that will help you control plenty of other variables, such as choosing the destination of your recordings. Or whether you want to add a 5 or 10 seconds pause before the video starts recording. This option will give you a chance to get things ready before you begin the recording process.
— As the name suggests, disabling the Show Mouse pointer will hide the mouse cursor from the screen when you are in the capture mode.
— By default, you will save your recordings in .MOV video format, which works perfectly with the Apple QuickTime player and other trending third-party video players.
This brings us to the end of part one of this article. Further, we discuss the ways to control the behavior of screenshots using keyboard shortcuts.
Tips to Use of Screenshot Menu With Shortcut Keys
There are numerous ways to take screenshots on your device. That said, Mac has a valuable collection of built-in shortcut key combinations that very few know about.
Useful Tip #3. So if you want to take a screenshot of the whole screen, pressing Shift+Command+3 will do the job for you. If you want to capture a selected portion on the screen, pressing Shift+Command+4 will turn your mouse cursor into a crosshair selection tool, which you can further use to capture your desired portion of the screen.
Additionally, suppose you keep pressing the Control key with any of these shortcuts. In that case, macOS will copy the captured images onto the clipboard, which is required when you have to paste the photos into an app to help you view or edit the photos. Alternatively, screenshots captured using these shortcuts are saved directly on your desktop.
Below you will find more valuable options that will increase your productivity when working with Mac. So, first, Let’s find out:
How to Change the Default Save Location of Screenshots
- Open a Finder window and tap Shift+Command+N to make a new folder where you want to save your screenshots. Name it according to your preference.
- Now, launch the Terminal app (find it in Utilities/Applications)
- In the blank field where you can enter the text, type the following command: defaults write com.apple.screencapture location. Press the spacebar and refrain from hitting the Enter.
- Now drag and drop the folder you’ve just created into the Terminal Window. The folder’s path will appear after the command you just typed in—press Enter.
From now on, you will save your captured screenshots at the designated location. However, make sure you don’t delete this folder until you have already changed the location to another folder with the help of the same terminal command. Otherwise, you’ll have to face some needless issues.
However, if you want to revert to the changes you’ve just made so that your screenshots start getting saved on your desktop again, use the terminal command as we did use above, but change the location to ~/Desktop instead.
In the next section, you’ll find out:
Steps to Change the Default File Format of Screenshots
- Open the Terminal app.
- Type in the command: defaults write com.apple.screencapture type and followed by the space type the file format you want to change your images to. You can change your captured images file format into JPG, GIF, TIFF, PNG, or PDF. Just make sure you enter the relevant format suffix.
- Push Enter
- Check if the command you have just applied is working as you have wanted it to by capturing a screenshot with Shift+Command+3. If you find the images being saved in the previous file format, restart your Mac and try again.
Bonus Tip. If you own a MacBook Pro and a Touch Bar, you get to customize the Control Strip area in which you can include a Screenshot button with a selection option. All you need to do is select System Preferences -> Keyboard -> Customize Control Strip and drag the button with the mouse over the Touch bar area.
To Sum it Up
Knowing about how to record your screen and capturing a screenshot can make your life a lot easier. It will boost your productivity and will help you improve the quality of your work. Or you can use this information to aid your friends and family to get out a problem they have been facing while working on their Mac.






