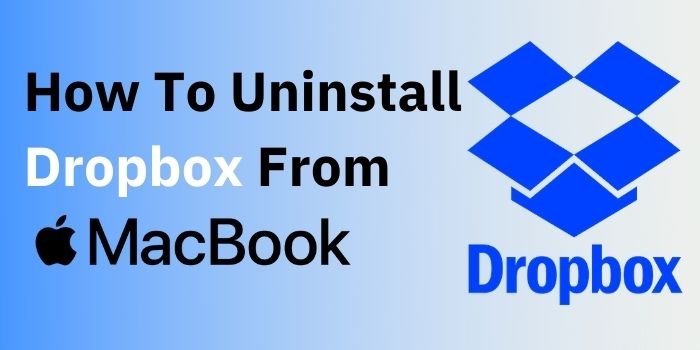
Dropbox is an online software used for remote file storage. It allows you to sync your stored files with any of your internet-enabled devices. If you don’t need dropbox anymore on your MacBook then follow these steps to know how to uninstall dropbox from Macbook. By doing this you can free up space for your computer and reinstall the new version of the program.
Uninstall Dropbox From MacBook
Follow these steps to uninstall dropbox from MacBook:
Step 1: Open Menu Bar and Click Dropbox.
Step 2: Select Your Preferences.
Step 3: Click the Account Tab.
Step 4: Select Sign Out or Click Unlike, as depends on your account.
Step 5: Now, again click the Dropbox icon from the menu bar.
Step 6: Click on Quit Dropbox.
Step 7: Open Applications folder in Finder.
Step 8: Now, the last step is to drag the Dropbox App File from Applications To Trash.
Your files and Dropbox folder will remain intact. If you want to delete the whole content then drag your dropbox folder to the trash.
Note: Before proceeding further to uninstall Dropbox from MacBook, make sure you set backup for your important files and folders in your device.
Uninstall Dropbox Mac Extensions In Use
Step 1: Control-click on the Dropbox App.
Step 2: Open Menu, and select Show Package Content.
Step 3: Now, open the selected folder.
Step 4: Navigate the Plugin folder and delete it.
Step 5: Launch Finder.
Step 6: Search for the directory containing the Dropbox app.
Step 7: Click on the Dropbox app, press Command + Delete, and choose Move to Trash.
How To Fix “Dropbox Failed To Uninstall” On macOS?
Method 1: Click Menu Bar > Preferences > Account > Unlink the Dropbox app.
Method 2: Select Activity Monitor > Force Quit Dropbox.
Method 3: Open Finder> Select Applications > Drag and Drop Dropbox app to the trash. Then Empty the trash.
Method 4: Search Dropbox Folder in your mac and move the folder to the trash.
Method 5: Now, press Shift + Command + G to open the “Go to the folder” window. Type “/Library” and enter to locate the library folder. Then, search the Dropbox Helper Tools folder and remove it.
Note: If you want to delete the leftover files such as application caches and logs from your device and free up space then follow this step given below:
“Go to the Folder” window, Type “/.dropbox” and select return key. Select all the remaining files or folders and delete them.
FAQs: How To Uninstall Dropbox From MacBook
Q: How To Unlink Dropbox From Mac?
Select the Dropbox icon, from the menu bar. Choose preferences and select the Account tab. Just select an option whether Sign out or unlinks depends on the account.
Q: Why Is Dropbox Failing To Uninstall?
This can be resolved by reinstalling the latest version of the dropbox and then proceed to uninstall the application. You can also follow the steps mentioned above in the article.
Q: How To Remove Dropbox From Mac Without Deleting Files?
To uninstall the dropbox from a mac without deleting files then select the Preferences by clicking right on the Dropbox icon. Go to the Account tab in the dialogue box and select “Unlink This Computer”. Then confirm the changes by clicking OK and Exit Dropbox. By this process, you can save your files and folders from deleting.







I’m really inspired with your writing abilities and also with the structure to your blog. Is that this a paid theme or did you customize it yourself? Anyway stay up the nice quality writing, it’s rare to look a nice blog like this one today!